Telegram网页版使用教程
要使用Telegram网页版,首先访问 Telegram Web。在页面上输入您的手机号码,并确认。然后,您将收到一个验证码短信,输入此验证码即可登录并开始使用Telegram网页版,与您的手机应用同步聊天和联系人。
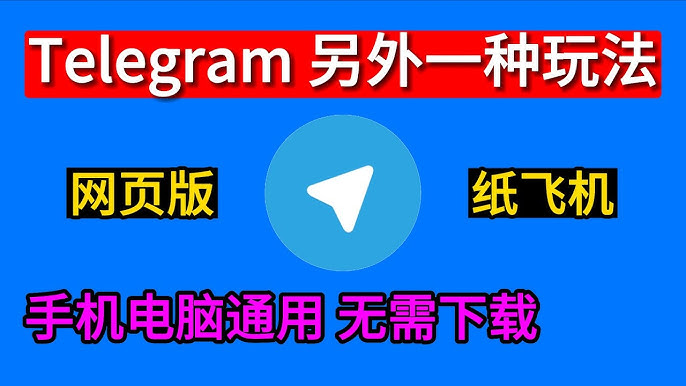
Telegram网页版的登录过程
如何输入手机号和接收验证码
访问Telegram网页版: 打开浏览器,输入网址 www.telegramlr.com来访问Telegram网页版。页面将展示登录界面。
选择国家和输入手机号: 在登录界面,首先选择您的国家,系统会自动填充国家代码。之后,在指定的输入框中输入您的手机号码。
提交手机号: 输入手机号后,点击“下一步”或类似的按钮提交信息。确保手机号格式正确,以便系统能正确处理并发送验证码。
正确输入验证码并完成登录
接收短信验证码: 提交手机号码后,您将通过短信收到一个验证码。这通常只需几秒钟时间,但有时可能会因网络延迟稍作等待。
输入验证码: 在网页版登录页面上,您会看到一个新的输入框,用于输入收到的验证码。在此框中输入您手机收到的数字验证码。
验证并登录: 输入验证码后,点击“登录”或相应的按钮进行验证。如果验证码正确,系统将验证您的信息,并允许您访问您的Telegram账户。如果遇到问题,如验证码过期,通常可以请求重新发送验证码。
Telegram网页版的主要功能
发送和接收消息的操作
开始新的聊天: 在Telegram网页版的主界面,点击左上角的“新建消息”按钮。在弹出的窗口中输入联系人的名字或用户名,选择正确的联系人后开始聊天。
发送消息: 在打开的聊天窗口中,直接在底部的输入框内输入您的消息。可以使用回车键发送文本消息,或点击旁边的发送按钮(通常是一个箭头图标)。
接收和阅读消息: 当您收到消息时,Telegram网页版会显示通知(如果您允许了浏览器通知)。在聊天列表中,未读消息会高亮显示,点击相应的聊天即可阅读新消息。
管理联系人和群组的方法
添加新联系人: 要添加新的联系人,点击界面左下角的“设置”图标,选择“联系人”选项,然后点击“添加联系人”。在弹出的对话框中输入联系人的电话号码和姓名,点击“保存”即可添加。
创建和管理群组: 在Telegram网页版中,点击左上角的“新建群组”按钮。选择您希望添加到群组的联系人,然后点击“创建”。输入群组名称,可选择添加群组图片,然后完成创建。群组创建后,您可以通过群组设置来管理成员、调整群组权限等。
编辑和删除联系人或群组: 若要编辑已有联系人的信息,可以在联系人列表中点击相应的联系人,然后选择“编辑”来修改信息。对于群组,群组管理员可以添加或移除成员,改变群组的设置,甚至解散群组。这些操作通常都可以在群组的“设置”菜单中找到。
Telegram网页版的界面导览
界面布局和功能区分析
主界面布局: Telegram网页版的界面主要分为三个部分:左侧的联系人列表、中间的聊天窗口和右侧的详细信息栏。左侧列出了您的聊天和联系人,中间部分显示当前选中的聊天内容,右侧则提供了关于当前聊天或联系人的详细信息。
顶部菜单功能: 界面顶部通常有搜索栏、新建消息和菜单设置按钮。搜索栏可以用来查找聊天和联系人,新建消息按钮允许您快速开始新的聊天或群组,菜单设置中则包含了个人设置、主题、通知等选项。
底部聊天功能: 聊天窗口底部除了输入区域,还有发送文件、创建投票和发送表情的快捷操作。输入区可以通过点击相应的图标来扩展更多功能,如发送语音消息或位置信息。
快捷键和导航技巧
使用快捷键: Telegram网页版支持多种快捷键,提高导航和操作效率。例如,Ctrl + N 可以快速创建新的聊天,Ctrl + F 可用于搜索聊天,而Alt + 上/下箭头可以在聊天中快速切换。
高效导航技巧: 利用快速切换按钮(如顶部的新建消息和搜索栏),可以节省时间,避免频繁的回到主界面查找。同时,使用分组标签管理聊天可以使界面更加整洁,提高查找效率。
个性化设置: 通过访问设置菜单,您可以调整通知偏好、界面主题和聊天背景等,根据个人喜好优化使用体验。例如,夜间模式可以减少眼睛疲劳,特别是在低光环境中使用。
如何在网页版发送文件和媒体
发送图片和视频的步骤
打开聊天窗口: 首先,在Telegram网页版中选择您想发送图片或视频的聊天。点击该聊天,确保聊天窗口已经打开。
选择文件上传: 在聊天窗口的底部,您会找到一个附加文件的图标(通常是一个纸夹形状)。点击这个图标,会弹出一个选项菜单,从中选择“图片”或“视频”选项。
上传和发送: 选择“图片”或“视频”后,您的设备会提示您选择文件。浏览您的文件目录,选择想要发送的图片或视频文件,确认后文件将开始上传。上传完成后,点击发送按钮(一个向右的箭头图标),您的图片或视频就会被发送到聊天中。
文件分享和下载设置
分享文件: 要分享除图片和视频外的文件,如文档或音频文件,操作与发送图片类似。点击底部的附加文件图标,选择“文件”,然后从您的设备中选择想要发送的文件。选中文件后,确认上传,然后发送。
设置文件下载选项: 在Telegram网页版中,接收到的文件默认不会自动下载到您的设备,除非您点击文件进行手动下载。这一设置帮助管理数据使用和设备存储空间。
管理接收文件: 当您点击下载接收到的文件时,可以选择保存位置。如果您的浏览器设置为询问每次下载的保存位置,系统将每次提示您选择保存文件的目录。否则,文件将保存到浏览器的默认下载文件夹中。
Telegram网页版的隐私设置
调整隐私和安全设置
访问隐私设置: 在Telegram网页版中,点击左下角的设置图标,选择“设置”菜单。在设置菜单中找到并点击“隐私和安全”,这里列出了所有相关的隐私设置。
设置联系人权限: 在“隐私和安全”页面,您可以调整谁可以看到您的电话号码、最后上线时间以及您的在线状态。选择“电话号码”、“最后上线”和“在线状态”,然后为每项设置选择合适的隐私级别,如“我的联系人”、“无人”或“所有人”。
管理消息转发设置: 还可以设置防止您的消息被转发的权限。在相同的隐私设置页中,找到“消息转发”选项,选择是否允许其他用户转发您的消息给第三方,或限制此类活动仅限于您的联系人。
管理会话和消息存储选项
设置聊天自动删除: Telegram允许设置聊天内容的自动删除时间。在任何聊天窗口中,点击顶部的联系人或群组名称,选择“设置自动删除”。您可以选择从发送后24小时到一周不等的自动删除期限。
管理本地存储: Telegram网页版中的消息默认存储在云端,但您可以通过浏览器的缓存设置来管理本地存储的数据。定期清除浏览器缓存可以帮助保护您的隐私。
审查活动日志和会话管理: 在“隐私和安全”设置中,查看“活动日志”以监控您的账户活动,包括登录设备和会话。如果发现任何异常活动,您可以通过“终止该会话”来停止这些会话,保护您的账户安全。
